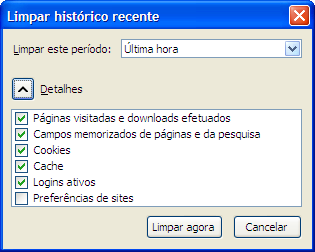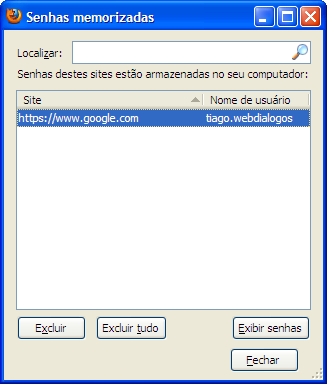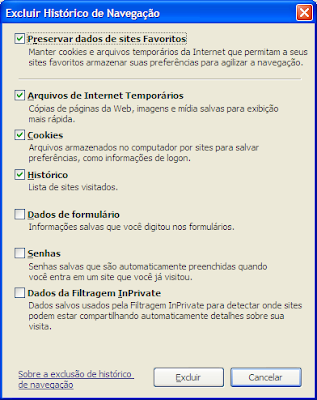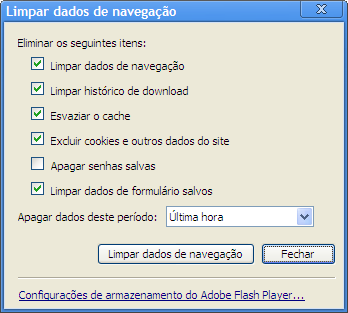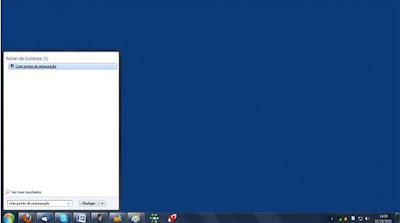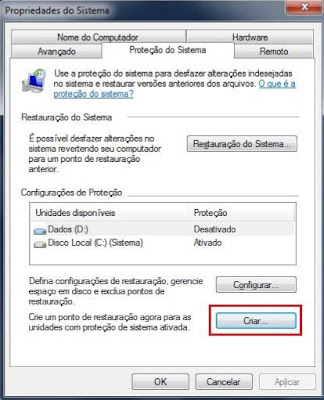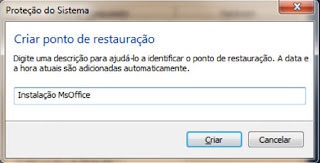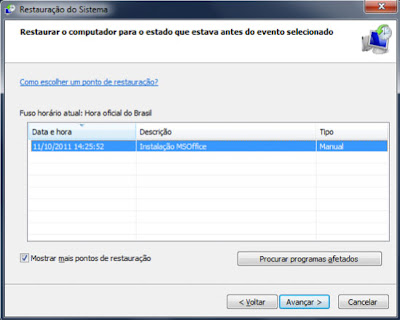Dicas para manter sua privacidade segura em computadores públicos.
Por mais que a mobilidade esteja garantindo nossa independência de lan-houses e computadores alheios, sempre ocorre uma situação em que temos de usar um computador desconhecido. Logo surge aquele pânico generalizado – principalmente se você tiver que utilizar um pen-drive naquele computador cheio de vírus da sua faculdade.O que poucas pessoas atentam é que, além do problema do vírus, existe um problema mais pessoal: a sua privacidade.
Ao acessar um navegador de internet, todas as suas informações serão gravadas no cache do navegador. Informações como o histórico de páginas acessadas, cookies, arquivos temporários da internet, campos de formulário, logins e até mesmo senhas podem ficar armazenadas no PC utilizado, o que pode ser um prato cheio para um curioso ou até mesmo um malware que esteja na máquina.
Mas nada de pânico. Todos os três navegadores mais utilizados da internet dispõem de mecanismos para ajudar o usuário a proteger suas informações no PC. Selecione um conjunto de dicas que poderão ser úteis no dia-a-dia quando forem utilizar um computador estrangeiro. Quando aplicadas, reduzem bastante o perigo de alguém utilizar suas informações pessoais posteriormente.
Apagando todas as suas informações do navegador:
Após utilizar o PC, você pode apagar todas as suas informações durante a sessão. Para isso basta que, após você fazer o loggout em todos os sites, obviamente, você escolhe a opção de limpar sua sessão. Cada navegador funciona de uma forma diferente, vejamos:
Firefox
Vá no menu Ferramentas e, em seguida, escolha a opção “Limpar histórico recente”. Apesar do nome, muitas outras opções são disponibilizadas. Verifique o horário que você ficou online e escolha em seguida “limpar agora”. Pronto, foi!
Para se livrar das senhas gravadas, entretanto, o caminho a percorrer é mais longo. Vá em Ferramentas -> opções. Na guia privacidade, procure pelo botão “senhas momorizadas”.
É só observar seu nome de usuário e selecionar. Depois é só clicar em excluir e pronto.
Internet Explorer 8
No IE8, você deve ir no menu “segurança” e escolher “excluir histórico de navegação”
Mais uma vez, escolher as opções necessárias e é só mandar bala. Nesse mesmo menu você também pode apagar as senhas.
Chrome
O processo com o navegador da Google é um pouco mais complexo. Você deve ir no menu de personalização e escolher “opções”. Vá até a guia “Configurações avançadas” e click no botão “limpar dados de navegação”. O menu é bastante semelhante ao do Firefox e simples de usar. É só marcar o item desejado e pronto!
Navegando Anonimamente no PC
Todo bom navegador hoje deve ter uma opção de navegação em modo privado (ou anônimo). Isso evita que você tenha que realizar esses passinhos que nós acabamos de mostrar a vocês. Cada navegador tem suas próprias características de navegação anônima, mas basicamente a navegação anônima é utilizar um browser sem que ele grave os dados de sua navegação. Além de proteger suas informações, pode ser uma boa ideia utilizar esse tipo de navegação quando você for visitar sites em que você não confia.
Firefox
Vá no menu Ferramentas e escolha a opção “Iniciar navegação privada”. O chato do Firefox é que você terá de fechar quaisquer abas que estejam abertas para efetuar a operação
IE8
No menu “segurança” escolha “Navegação InPrivate”. A Navegação InPrivate evita que o Internet Explorer armazene dados da sua sessão de navegação. Isso inclui cookies, arquivos de Internet temporários, histórico e outros dados. No caso do IE8, barras de ferramentas e extensões são desabilitados também.
Chrome
No software da Google, o usuário deve ir no menu de personalização e controle e escolher “Nova janela anônima”. Como no IE8, uma nova janela se abrirá sem deixar rastros do usuário no PC.
Navegando com Proxys na web
Se mesmo assim você quer mais privacidade, uma boa saída pode ser o uso de servidores de Proxy que permitirão que você navegue usando ips de terceiros. Isso garante uma privacidade nos sites visitados. Pesquise na internet por “Proxy anonymous” e uma boa lista de sites aparecerão para você navegar escondido.
É isso, segurança e privacidade estão em falta no século XXI.
Espero que tenham gostado pessoal! até a próxima!