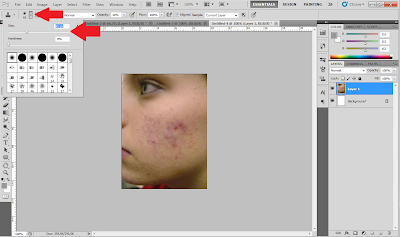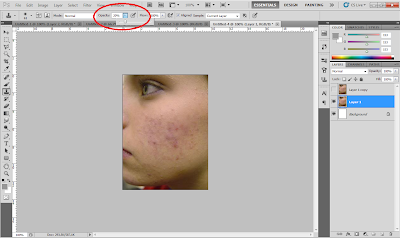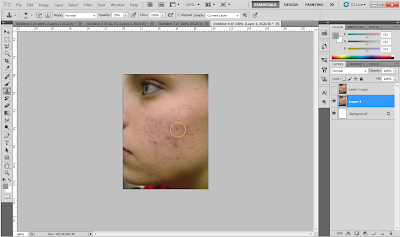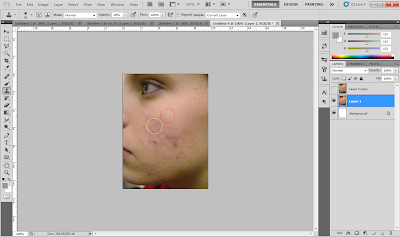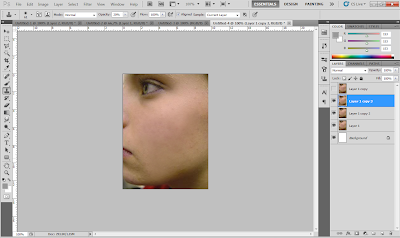Esse é um tutorial simples, porém que já requer certo conhecimento básico de informática e da ferramenta, no caso, do Photoshop. Iremos aprender hoje a retirar imperfeições da pele, como espinhas, sinais, e cicatrizes.
ps: O photoshop usado nesse tutorial esta em inglês.
Primeiramente devemos importar para dentro do Photoshop a imagem que desejamos editar, para isso vá em File > Open, ou então aperte Ctrl + O.
Após importar a imagem devemos selecionar a ferramenta que iremos usar para editar a foto. Na barra lateral esquerda selecione a ferramenta “Clone Stamp Tool”.
Agora vamos escolher o tamanho do “carimbo”, para cada imagem o tamanho é diferente, o importante é que ele seja de um tamanho mediano, neste caso vou usar o tamanho de 61px.
O próximo passo é definir a opacidade do “carimbo” para ficar mais realista devemos usar uma opacidade entre 15 e 20%.
Essa é a parte mais importante do tutorial, a ferramenta “carimbo” copia uma parte da imagem e permite que o usuário possa colar em outro local, no caso do rosto devemos copiar um trecho da pele limpo sem imperfeições, mas que seja da área próxima de onde você quer modificar, para copiar basta segurar a tecla “alt” e clicar com o botão esquerdo do mouse, para colar vá apertando o botão esquerdo ate a imperfeição sumir. O ato de copiar e colar deve ser constante, a cada nova área que for modificar deve-se copiar uma parte da pele boa, caso contrário a imagem ficara manchada ou com uma aparência pouco natural. A imagem a seguir mostra um exemplo: o circulo vermelho é a área boa a qual deve ser copiada, e o circulo amarelo a área ruim a qual vai ser substituída.
Continue o processo até que a pele fique com uma aparência natural, sempre se lembrando de copiar de um canto bom, e colar em um canto ruim.
E esta ai o resultado, um rosto sem espinhas.
By: Júlio César - @iCesark